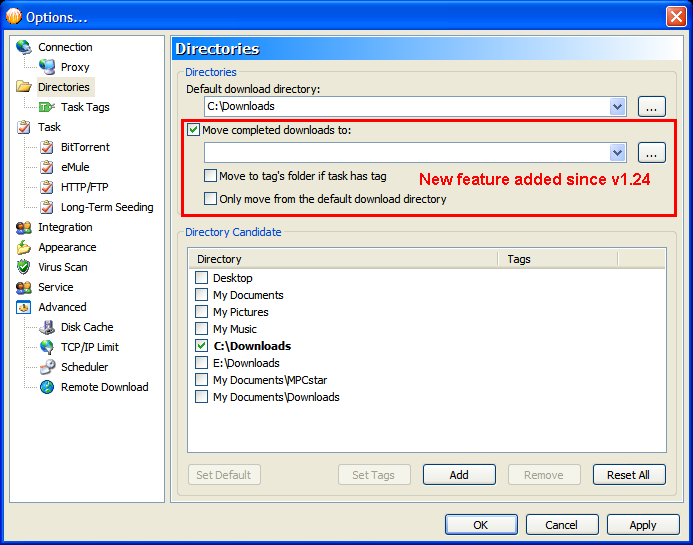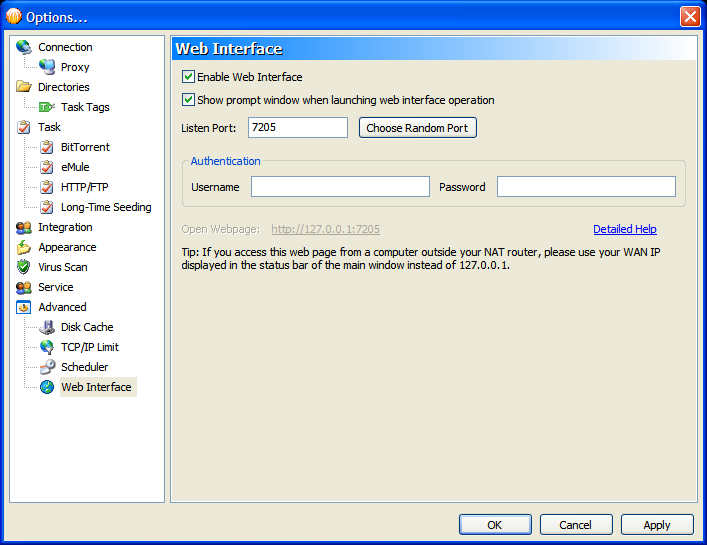Table of Contents
Connection
General Settings
- Global Max Download Rate: The range is 1kB/s - Unlimited, by default.
- Global Max Upload Rate: The range is 10kB/s - Unlimited, by default.
- Alternate Max Upload Rate when Not Downloading: This is not ticked by default and the minimum rate is 10KB/s.
- The default setup is right for most users. ADSL users are recommended to limit the upload rate to 75% of the maximum (tested) upload rate.
- These settings will be void if you enable Scheduler in the Scheduler tab.
- The checkbox “Alternate Max Upload Rate when Not Downloading” is convenient, allowing you to modify your upload rate when there are no downloading tasks running. Please note that this is valid only when there are no downloading tasks, otherwise, the maximum upload rate is dictated by the “Global Max Upload Rate”.
Listen Port
- Listen Port: Chosen randomly by default.
Bitcomet has advantages over other BT software in the “one port for many tasks” respect. We suggest common users to keep the default setup. If you need to set “Port Mapping” on your router, please use the listen port.
- No listening Mode: will greatly slow down your upload/download rate.
Not recommended. (Exceptions are those who are situated behind routers or firewalls which they cannot access and configure. For them, this setting will provide the means to still be able to download even though at much lower speeds).
Port Mapping
- Enable NAT/Firewall configuration in ICS/ICF (XP/Vista Only): Checked by default.
Windows NAT or firewall may cause BitComet to fail to receive connections from tracker or peers. This option can resolve these problems by automatically adding an exception for BitComet.
- Enable UPnP port mapping (XP/Vista Only): Checked by default.
<html><span style=color:Teal>Note:</span></html> In some situations, checking this option may cause some problems such as disconnection or crash. So, it is not recommended to leave this option enabled unless it proved that it works for your system without any reliability issues.
- Remove port on NAT/Firewall when exiting: Unchecked by default.
This will remove the port mapping established by the the first option, at BitComet's exit.
Network Wizard
- In the new version 1.15, we have added this new feature to help users get optimal connection settings when using BitComet, according to their Internet bandwidth and connection type. In the Wizard dialog, users may choose their Internet bandwidth & connection in the left list and our recommended settings will be shown in the right download/upload limit form. Of course, if anyone does not want to use the recommended settings, please choose “custom” and your own settings will be kept.
<html><br /></html>- 512K ADSL: Download Limit 50kB/s, Upload Limit 32kB/s
- 1M ADSL: Download Limit 100kB/s, Upload Limit 32kB/s
- 2M ADSL: Download Limit 200kB/s, Upload Limit 32kB/s
- 4M ADSL: Download Limit 400kB/s, Upload Limit 32kB/s
- 10M Cable Modem: Download Limit 1000kB/s, Upload Limit 200kB/s
- 10M LAN/FTTB: Download Limit 1000kB/s, Upload Limit 1000kB/s
- 100M LAN/FTTB: Download Limit 8000kB/s, Upload Limit 8000kB/s
- Custom: Download Limit - Unlimited, Upload Limit - Unlimited. This leaves users to make settings according to their own particular Internet conditions.
Proxy
- Proxy Type: No Proxy
- Don't use proxy for tracker/peer-to-peer connections: specifies if you want to bypass the proxy server for connections to the tracker or for connections to peers. (introduced in v.1.20)
Supported Proxy types:Socks4, Socks4a, Socks5, HTTP1.1
For proxy-users, please fill in the forms according to Proxy settings.
Directories
- Default destination directory: Default destination directory is ”%SystemDrive%\Downloads”.
Users can customise the destination directory by checking “Move completed downloads to” and choose their own path. It is recommended to set the directory on a non-system drive with sufficient space, the format of such drive is better to be NTFS in order to download files larger than 4G.
- Move completed downloads to: Once a file is complete, it will be automatically moved to the designated directory.
- Move to tag's folder if task has tag: Once the task is complete, the task will be moved to the folder that matches its tag. If the task contains multi tags, it will be moved to the first available folder. If none of the folders have matching tags, the task will be moved to designated folder regardless of its tags.
- Only move from the default download directory: Tasks will only be moved to designated directory if the designated directory is default download directory (%SystemDrive%\Downloads).
- Directory Candidate:Users may set several directories as candidate directories, which is easy for fast selection as download destination from a HTTP/FTP dialog box or BT task dialog box. If there are tags listed in “tags” field, these tags are set for the current directory; otherwise, “tags” filed is blank.
- Set Default: Set the currently selected directory as default directory.
- Set tags: Add relation tags for the currently selected directory. You may set several tags for one directory but one tag can only be set for one directory. See more at Task Tags.
- Add: Click to add a new download directory.
- Remove: Click to delete a selected directory (associated tags for this directory will not be deleted).
- Reset All: Click and all settings will resume to the original settings.
Task Tags
The tagging system existent in BitComet allows you to assign any number of different tags to a task present in the Task List. Any existent tag type will have a corespondent category under the Tags root category, in the Favorites bar. This provides a very easy way to group and manage tasks sharing similar features, irrespective of the place where they reside on the storage media in your computer.
The default tag types <html><span style=color:deeppink>(1)</span></html> in BitComet are: Video, Software, Music and Picture. However users have the possibility to create any number of other supplementary tags <html><span style=color:deeppink>(2)</span></html> to accommodate their needs.
Also a specific folder <html><span style=color:deeppink>(3)</span></html> can be linked to a tag. In this case, assigning such a tag to a task will bring up a dialog asking the user if s/he wishes to move the task files, to the specified folder, in case the task has already been started previously. If the tag is added upon task creation, then the specific folder of the tag will be automatically set as the download folder for that task.
The tags menu can be reached via the Tags menu entry of the context menu of any task and also by clicking on the  button on the task properties General page or on the Summary tab. This menu enables selection/deselection of an already existent tag as well as the creation of new tags.
button on the task properties General page or on the Summary tab. This menu enables selection/deselection of an already existent tag as well as the creation of new tags.
Tags can be managed through this Options page (below), where you can create and delete tags and also assign folders to any of the existent tags. This Options page can be accessed either via the Tools –> Options menu or by right-clicking the Tags category on the Favorites bar and choosing: Manage Tags…
- Add: Click to create a new task tag.
- Remove: Select one tag and click to remove it from the tag list. Please note: if your tag has a relation set with a directory, this operation will not remove the associated directory from the disk. It will only deleted the tag from the tag list and from any existent task which might be bearing it at that moment.
- Move Up: Select a tag and click to move it one position up in the tags list.
- Move Down: Select a tag and click to move it one position down in the tags list.
- Set Folder: Set associated folder for a selected tag.
<html><br /></html> - Default taks tags and default associated file types.
- Software: .exe .com .scr .msi .pif .cmd .scf .bat .vbs .xpi
- Video: .rmvb .rm .avi .wmv .asf .mpg .mpeg .mp4 .m4v .mpv .mov .mkv .ogm .divx .qt .vob .3gp .3gpp .3g2 .3gp2 .pmp .swf .flv .f4v .scm .ifo
- Music: .wav .mod .mid .mp3 .ra .ram .au .aac .ogg .wma .ape .mpga .amr .vqf .flac .mp2 .mpa
- Picture: .bmp .gif .eps .emf .jpeg .jpg .jpg2 .jp2 .pcd .pcx .pict .pct .pic .psd .ps .svg .svgz .tiff .tif .tga .wmf .xbm .xpm .png
Task
Download
- Add tags to new task automatically according to file type: Checked by default.
Tags are quite useful for task management.
- Allocate disk space before downloading: Checked by default.
Allocates disk space before downloading when this option is checked or during the downloading process if this option is not checked. But for some low-configuration PC users, this may cause system not to respond for a few minutes. So please check this option according to your own situation.
- Add .bc! file extension to unfinished file: Checked by default.
The filename extension will be removed automatically when the download is finished. It's not recommended for common users to change this setting.
- Optimize download strategy for preview: Checked by default.
Checking this option, you can preview the video soon after beginning downloading. (Details)
- Avoid system entering suspend/sleeping mode when any task running: Checked by default.
- Auto-resume tasks at program startup: Unchecked by default.
Automatically resumes all the tasks (downloading and seeding) that were running the last time BitComet was closed.
When Download Finished
- Play sound when task finished: Checked by default.
Task schedule
- Maximum number of concurrent downloading HTTP/FTP tasks: 10 by default.
This option is valid for HTTP/FTP downloading only. When HTTP/FTP task number is more than the set number, the subsequent tasks will be placed in queue automatically, waiting for downloading. (If you start more tasks manually, this number will be changed automatically)
- Maximum number of concurrent downloading BitTorrent tasks: 10 by default.
This option is valid for BitTorrent downloading only. When the BitTorrent tasks number is more than the set number, the subsequent tasks will be placed in queue automatically, waiting for downloading. (If you start more than 10 tasks manually, this number will be changed automatically.)
- Maximum number of concurrent seeding BitTorrent tasks: Unlimited by default.
This option is valid for BitTorrent downloading only. It will limit the number of simultaneously seeding tasks. The rest of the tasks (i.e. the ones that finish downloading or the completed ones you start manually) will be placed into a seeding queue automatically.
- Auto start new task if download rate less than: Default as Unlimited.
If you set a fixed value for this option, when the download rate is less than the set value, a new task (only subject to the order in the task list and not influenced by task type) from the queue will start downloading. Please note that a suspended task can not restart automatically.
- <html><span style=color:ForestGreen>Example:</span></html> Auto-download all tasks one after one.
Set 1 as the “Maximum number of concurrent downloading tasks”, and start all unfinished tasks. Then all the other tasks except the first one are placed in queue waiting for download. When the first download is finished, the next one will begin automatically and so does the third task when the second one finished. In this way, all tasks will be auto-downloaded one after one.
BitTorrent (BT task)
BitTorrent Task
- Enable DHT Network: Checked by default. (Details about DHT)
- “List of BitTorrent clients allowed connecting to”: Click the button “Client list” and tick the checkbox to choose to connect to a client or not.
- Enable Anti-Leech: “Auto” by default.
Enable Anti-Leech will automatically refuse leeches' connection so as to improve the download rate. BT task Anti-Leech setting is divided to three levels:- Disable: Disable anti-leech.
- Auto: Auto-start anti-leech when the parameters in “Advanced” settings, fail to be met.
- Strict: Forced disconnect for some leeches and “Auto” for the others.
- Protocol Encryption (avoid BT protocol blocked): Default as “Auto-Detect”. For more detailed info on the available encryption options read here.
- Display task properties dialog when Torrent downloaded by Magnet URI: (added in v.1.18) This is pretty much self-explanatory. When clicking on a magnet link, after the .torrent file has been downloaded through DHT, you have the possibility of being presented with the properties dialog of the task (just like in case of a regularly added .torrent file) or not.
- Add to Torrent History when opening .torrent file: Checked by default. If this checkbox is ticked, all the torrents you download will be added to the Torrent History subfolder. (Details about Torrent History)
- Enable Torrent Exchange: If this checkbox is ticked, it will allow your client to share your (shared) torrents with other BitComet users and also view/download torrents shared by other users. If you don't want that, untick this checkbox to disable Torrent Exchange.
- Clear Torrent Collection list at program exit: If you do not want the torrent list retrieved from other peers to be kept between BitComet sessions uncheck this option.
- Max number of torrents to display in Torrent Collection list: The default setting is 1000. If you need to change the number, click the on the drop-down menu to change the number.
Auto stop task
- Auto stop task when satisfying all the following conditions: Unchecked by default.
- Share ratio equal to or more than: Default as 100%-200%;
- Seed number equal to or more than: Default as 2-10;
- Time of seeding equal to or more than: Default as 10-200.
Default settings are right for most users. Only if you have a special need should you change these, otherwise it's recommended to keep the default settings.
Upload
- Maximum upload rate per task: Default as 10KB-Unlimited.
Please note that this rate is not the same with the overall upload rate. It's the limit per task and if the summation rate of all per task is more than the maximum overall upload rate, overall upload rate takes precedence and will be the final rate.
- Minimum upload rate per task: Default as 10KB-Unlimited.
BitComet gives priority to download by default, but this may cause no bandwidth for uploading in seeding tasks. This option is to guarantee enough bandwidth to finish seeding tasks even when downloading tasks are running.
Tracker
BitTorrent Tracker
This option page was introduced in BitComet v1.51.
- Add trackers to torrent automatically: unchecked by default.
If enabled this option, trackers in below list will be added to BitTorrent downloading when task started. It is helpful to find more peers from some well-known public tracker servers. The trackers list can be specified manually, or auto updated from a HTTP link. Supported tracker type includes HTTP, HTTPS and UDP tracker.
Note this function only works for for non-private torrent.
- Update tracker list every day automatically: unchecked by default.
If enabled this option, the trackers list above will be updated at BitComet launch time and every 24 hours, by visiting the specified HTTP link. An example of trackers list source is the open source project TrackersList, which provided severe trackers list collection. The address filled in the above snapshot is
https://raw.githubusercontent.com/ngosang/trackerslist/master/trackers_best.txt
IP Filter
IP Filter
This option page was introduced in BitComet v2.10.
- Enable IP filter for BitTorrent peers: unchecked by default.
If enabled this option, all peers from trackers, DHT, peer exchange and incoming connections will be filtered by its IP address. The IP filter list is in CIDR format, and can be specified manually, or auto updated from a HTTP link.
- Update IP filter list file automatically from the following HTTP address: unchecked by default.
If enabled this option, the IP filter list above will be updated at specified interval, by visiting the specified HTTP URL.
Client Filter
Client Filter
This option page was introduced in BitComet v2.15.
- Enable BitTorrent client filters: unchecked by default.
If enabled this option, all peers from trackers, DHT, peer exchange and incoming connections will be filtered by its client name, peer_id or listening port.
- Client filter rule list example:
{
"rules": [
{
"enabled": true,
"action": "allow",
"rule_type": "client_name",
"rule_value": "BitComet 1.??",
"comment": ""
},
{
"enabled": false,
"action": "allow",
"rule_type": "peer_id_prefix",
"rule_value": "-BC01??-",
"comment": "22"
},
{
"enabled": true,
"action": "allow",
"rule_type": "client_name",
"rule_value": "BitComet 2.??",
"comment": ""
},
{
"enabled": true,
"action": "disallow",
"rule_type": "peer_id_prefix",
"rule_value": "-BC00??-",
"comment": ""
},
{
"enabled": true,
"action": "disallow",
"rule_type": "client_name",
"rule_value": "BitComet 0.??",
"comment": "2"
},
{
"enabled": false,
"action": "disallow",
"rule_type": "peer_listen_port",
"rule_value": "12345",
"comment": ""
},
{
"enabled": true,
"action": "allow",
"rule_type": "default",
"rule_value": "",
"comment": ""
}
]
}
- Update client filter list every day automatically from the following HTTP address: unchecked by default.
If enabled this option, the client filter list above will be updated at BitComet launch time and every 24 hours, by visiting the specified HTTP link.
eMule (ED Task)
For Bitcomet v.1.09 and older versions, if you install the eMule plugin, please make sure that the eMule plugin has the same version with Bitcomet. Or else you will be given a warning if the two have different versions.
For v.1.10 and newer verions, BitComet is compatible with eMule plugin v.1.06 and above. But it's recommended to use the latest eMule version.
- Enable eMule plugin: After installation, select the checkbox to enable the eMule plugin in order to accelerate your download rate.
- Listen Port: Default to random port.
<html><span style=color:Teal>Note:</span></html> The listen port can not be the same with the one at “Connection” menu (the one used by BitComet). If you need to set Port mapping on Router, please set the listen port of BitComet and eMule plugin independently.
HTTP/FTP
HTTP/FTP
- Start BT download after downloading torrent file: Checked by default.
This frees you from manually starting BT download after downloading torrent file.
- Auto query file size resume-supported ability of server when add new task: Checked by default.
Checking this option, users may know the object file size and whether BitComet has resume-supported ability for the new task they add.
- Max retry number when error: 10 by default.
When error occurs more than the given number, download task will be discarded.
- Retry interval when error (sec): 5 by default.
- Default connection number from original URL for each task: 5 by default.
Mirror is not included.
Site Passport
- Remember password for sites: Checked by default.
Letting BitComet remember your site passport may save you much trouble of account authentication in some BT resource sites.
Long-Term Seeding
- Enable Long-Term Seeding: Checked by default.
- Auto Upload Rate Control: Ticked by default.
Ticking this checkbox, BitComet will automatically change the Long-Time Seeding limit according to your Internet connection's condition. Enabling Long-Term seeding will improve your download rate, so it's recommended to tick this option.
- Upload rate limits for Long-Term Seeding: Unlimited by default.
If your Long-Term Seeding affects your downloading speed, you can change this option by limiting the Long-Term Seeding rate.
Integration
Windows Integration
- Always become the default torrent client on startup: Checked by default.
- Always associate with Magnet URI: Associates the BitComet client with Magnet URIs, so that when users click a magnet link, BitComet will be started and will begin seeking and downloading the associated .torrent file.
- Start automatically when starting Windows: Unchecked by default. Tick this option BitComet will start automatically when you login Windows.
IE Integration
- Always become the default download tool for IE on startup: Checked by default.
Checking this option makes all web browser HTTP/FTP task download by Bitcomet always. - Install IE Extension for BitComet: recommended.
- Capture file download for following file types: Checked by default.
Default types: .zip; .rar; .iso; .exe; .asf; .avi; .mp3; .mpg; .rm; .rmvb; .wmv; .wma; .msi - Add “Download with BitComet” to IE Context Menu: Checked by default.
- Disable “Save as” dialog for torrent file download: Checked by default.
Checking this option, .torrent files will be downloaded directly by BitComet instead of asking you to confirm in the “Save as” Dialog.
Firefox Integration
- Install Firefox Extension for BitComet:
Adds the possibility to download audio/video media clips from webpages in Firefox. It adds a command enabling to Use Bitcomet to Download, in right-click context menu. Read more information here.
Clipboard Integration
- Capture URL in clipboard: checked by default.
Capturing URL in clipboard saves you many operations before HTTP/FTP task dialog pop-up.
Appearance
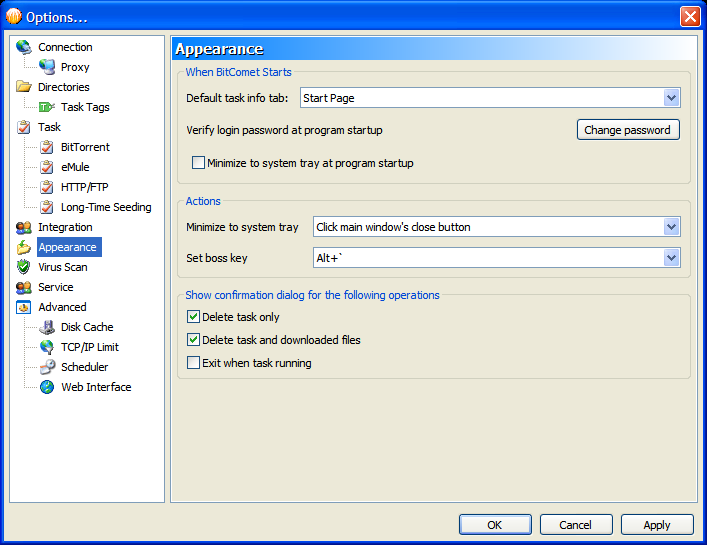
Versions v1.24(below)
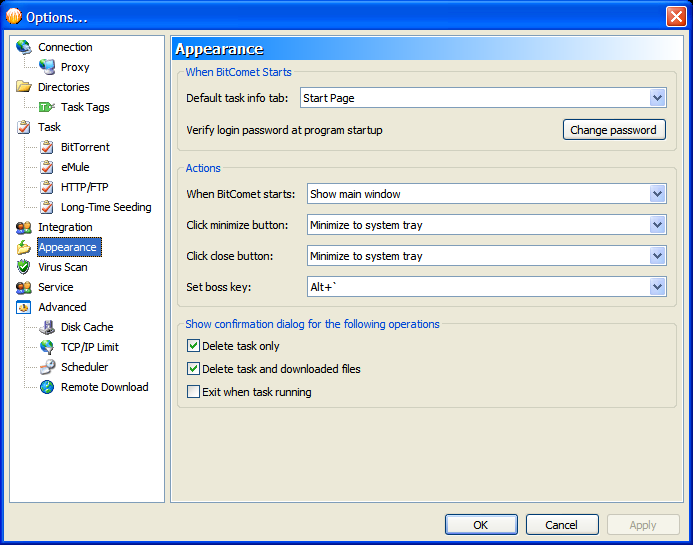
Versions since v1.25:(below)

When BitComet Starts
- Default task related info pane: Default recommended tasks.
- Verify login password at program startup: No password as default.
If you share one computer with others, setting a password may better protect your privacy. - Minimize to system tray at program startup: This option is not ticked by default. Please make changes according to your own need.
Ticking this checkbox, BitComet's main window will not show up at the program startup.
Actions
- Minimize to system tray: It's default as clicking main window's close button. You can set shortcut according to your own habits.
- When BitComet starts: It's default as “Show main window”. This determines the display of BitComet when you start it; alternatives include “Show main window”, “minimize to task bar”, and “minimize to system tray”.
- Click minimize button: It's default as “Minimize to system tray”. You can choose to “minimize to system tray” or to “minimize to taskbar”.
- Click close button: It's default as “Minimize to system tray”, but you can switch it between “Minimize to taskbar” or “Exit”.
- Set boss key: Default ALT+`
Setting boss key may get BitComet window conceal from system tray and taskbar. - Double click incomplete task:It's default as “Start/Stop”. You can choose to “Open Floder” or to “Show Properties”.
- Double click completed BitTorrent task:It's default as “Start/Stop”. You can choose to “Open Floder” or to “Show Properties”.
- Double click completed HTTP/FTP task:It's default as “Show Properties”. You can choose to “Open Floder”.
Show confirm dialog for following operations
- Delete Task only: Checked as default.
- Delete task and download files: Checked as default.
- Exit when task running: Checked as default.
<html><span style=color:Teal>Note:</span></html> The above dialogs are to avoid some unrecoverable action. It's highly recommended to keep the default options.
Virus Scan
- Scan virus upon task download finish: Unchecked by default.
This is out of safety considerations for your computer. If you have installed antivirus software on you computer, click “Auto Detect” and BitComet will detect the local antivirus software and scan your downloaded files.
<html><br /></html> If BitComet fails to detect the antivirus software on your computer, you can add your own software manually.
- Anti Virus program path: Click “Browse” to select your antivirus software;
- Execute parameter: You can look up the help documentations of the antivirus software for help.
- Extension name of files which will be scanned: Default types: {.exe; .com; .dll; .scr; .ocx; .zip; .rar; .doc}. You can add or remove the file types according to your own need.
<html><br /></html> If you do not have any anti-virus program on your computer, you can install one at your own choice from the may free or payed versions out there.
Service
Software Update
- Check for BitComet updates on startup: Checked by default. It's recommended to check this option. There will be a pop-up dialog to remind you of updated or upgraded BitComet versions.
- Check for popular software updates: Checked by default.
- Check frequency: Every week by default. There are three options available: every week, every month and every season.
Member
- Login Comet Passport automatically: If you check this option, Comet Passport will sign in at BitComet's login.
Miscellaneous
- Check if port is forwarded properly automatically: Checked by default.
There will be a connection reminder light at the right corner of the BitComet status bar.
- Send video file snapshot after download finished: Checked by default.
If this option is checked, 10 snapshots will be captured randomly after the download is finished and sent to the Comet snapshot server, if the torrent contains video file(s). These are the snapshots you and any other BitComet users can see in the Snapshots tab of the Detailed Info Pane, if a torrent task which BitComet downloads contains video file(s) (granted there were snapshots uploaded on the server by any user, for that torrent's file(s)).
- Query task comment and snapshot information automatically: Checked by default.
This info can be viewed in the Comments and Snapshots tabs from the Detailed Info Pane.
This may help you learn about that BT task from other users' comments before the download starts.
- Enable popup BitComet tips: Checked by default.
Advanced
- bittorrent.anti_leech_min_byte:
Anti-leech: The minimum amount of data (in bytes) a connected peer has to transfer to the local peer (myself) in a certain interval (set in the next option). This is set to 1024 as default, and the value range is 1-10000 (bytes). Users who know what they are doing may set this as they see fit.
- bittorrent.anti_leech_min_stable_sec:
Anti-Leech: The interval between the moment of connection with other peers and the moment when the volume of data transfered is checked (sec). Value range: 1-10000.
- bittorrent.connection.ltseed_protocol_selection:
Long-Time Seeding protocol: By default, this value is set to 2, which means both TCP and UDP protocol are supported in Long-Time Seeding. When it's set to 0, only TCP protocol is supported; 1 stands for only UDP protocol supported.
- bittorrent.enable_p2p cache:
This is for enabling the use of P2P cache tracker when downloading. By default, it is set to enabled (True). It only works if the ISP's servers support it.
- bittorrent.hash_check_if_file_changed (Since v1.26) :
This value is set to “true” by default. When BitComet finds any change in downloaded files at start-up, it will do a hash-check automatically, ensuring the download to proceed normally.
- bittorrent.hash_check_on_finished: False by default.
This option controls whether a hash check (rescan of the file's completion) is performed when downloading has finished. Sometimes, rechecking at the completion of a task helps the user know whether the downloaded file can be used or not. But as this may take longer, it is disabled by default. Users may enable it according to their own need.
- bittorrent.hash_check_thread_low_priority:
Sets hash check thread to low priority. By default, this is set to be True. User can change this value if needed.
- bittorrent.max_connections_per_task:
Max connections per task. Here 0 equals unlimited. It's recommended to keep the default setting, for ordinary users.
- bittorrent.tracker_user_agent:
User-agent sent to HTTP tracker. By default, it is BitComet/${CLIENT_VERSION}.
- http.user_agent:
User-agent string used in HTTP connection.
- network.enable_arp_protection:
Enable ARP protection to avoid ARP cheat attack. True by default.
- network.max_connecting_connections: Unlimited by default (here, 0=unlimited)
Max simultaneous half-open TCP connections. Please note: max connecting connections is not the same as max connections. The former means connection initiated (not established yet) by local(myself) per second. The latter means connections already established between the local peer (myself) and the remote (other peers) irrespective of the initiator of the connection.
- network.max_connections: Global max number of connections:
unlimited by default (here, 0=unlimited) . It normally defaults to 200.
- network.start_connect_interval_ms: 200ms by default.
Note: Theoretically, the shorter the socket start interval is, the faster a new task will be downloaded. But in reality, a too short interval will cause the disconnection of AP/ADSL/router.
- system.enable_disk_boost_service(Since v1.26) :
To adjust the status of disk boost service; this service is to accelerate the disk operation speed, so that the GUI is less likely to be unresponsive. This service only works in Vista and Windows7, and will not be installed under Windows XP. The value of this option is set to “true” by default.
- system.show_debug_info: False by default.
This options enables certain hidden options in BitComet's GUI in order to help debugging various program issues that may appear.
- system.use_app_data: (Available starting with v.1.18) This option's status is determined by the installer at installation time.
It determines whether the configuration files will be installed in Program Files\BitComet folder or in the Application Data\BitComet folder. This option also enables the user to move, at a later time, the configuration files from one folder to the other.
Please note that in case you use an OS with UAC (User Account Control), such as Windows Vista or Windows 7 and UAC is enabled your configuration files will be found by default in the VirtualStore (Users\%userprofile%\AppData\Local\VirtualStore\Program Files\BitComet), therefore this option will switch between that folder and the Application Data folder at any time later, and by default, at installation time, will install all the configuration files in the Application Data folder in order to avoid using the data virtualization feature of these OS-es use and all the issues that come along with that.
Refer to this topic for details about the behavior of the setup application at installation time.
- task.detect_file_missing(Since v1.26): \\Set to “true” by default. Checks the status of downloaded files in task list, if the task is missing, a warning icon will appear next to the task name.
- ui.bittorrent.max_display_peers: 100 by default. Max number of peers to display in the user interface.
- ui.preview_any_file: enables the “Play File…” command for any file that is selected in the Files tab of the Detailed Info Pane. This comes in handy, especially for playing/previewing of video contained inside multi-volume RAR archives. See this topic for more details.
- ui.preview_program_path: The path to the application used by Bitcomet to preview or play media files. Click here for more details on Preview while Downloading.
Disk Cache
- Minimum disk cache size (MB): 6MB by default.
- Maximum disk cache size (MB): 50MB by default.
Reasonable disk cache setup may lower disk usage. BitComet Intelligent Disk Cache can effectively reduce the fragmentation in file systems. The disk cache is used to keep frequently accessed data in memory in order to reduce the number of read and write operations with the hard-disk. BitComet normally manages the cache automatically, but you may change its behavior by modifying the settings.
- Shrink disk cache size if free physical memory is lower than (MB): 50MB by default.
Freeing physical memory may guarantee users' fluent network access. BitComet will automatically adjust the free physical memory to be more than the minimum required.
- Cache size for each HTTP connection (KB): 512KB by default.
- Auto choose cache size in the given range: Checked by default.
Auto choose cache may greatly avoid memory occupation and in the meantime reduce disk fragmentation.
TCP/IP Limit
Windows versions beginning with XP SP2 have a Half-Open TCP Connections limit that allows 10 connection attempts to be opened at the same time. This won't cause problems with normal usage of BitComet, but you may adjust this setting here if you know exactly what you are doing. Please note that a Windows system file (tcpip.sys) will need to be modified, which may cause problems with your system. Only use this patch if you fully understand the risks, and know exactly what you are doing. Do not try to use this on systems with Vista OS or above.
The TCP/IP patch on BitComet may change this limitation. Please go to the download page to install the latest BitComet version.
Scheduler
- Enable scheduler: Unchecked by default.
If you check this option, settings in the Connection tab will be void. And the download and upload rate will be based on Scheduler. This is helpful for users whose networks are unstable, using the scheduler to adjust the bandwidth depending on the time of day in a week.
- Scheduler Table:
Only if you enable scheduler, will this option work. You can schedule download rate by 24/7. The present time box is presented in thick lines.
- Scheduler Settings:
Set your high speed and low speed download and upload rate limits respectively.
Remote Download
<html><span style=color:darkviolet;font-weight:bold>Note:</span></html> Web Interface was renamed to Remote Download since v.1.21.
- Enable Remote Download via BitComet Mobile App: Unchecked by default.
Add and see your downloads from Android phone.
- Enable Remote Download via web page: Unchecked by default.
Add and see your downloads from web browser.
- Authentication: User name and password are needed when using web user interface.
- Open Webpage: http://127.0.0.1:port/
The port here is the “Listen port” in below.
Open webpage from localhost: http://127.0.0.1:port/ e.g.: http://127.0.0.1:26438/ Open webpage from LAN: http://LAN_IP:port/ e.g.: http://192.168.1.5:26438/ Open webpage from WAN: http://WAN_IP:port/ e.g.: http://124.77.111.111:26438/
Your Internet IP address is the WAN IP shown in the lower right hand corner of your BitComet.
If your computer is connected to a LAN or shared Internet access, then your LAN IP can be obtained by running ipconfig /all from a command prompt. Use a LAN IP only on another computer connected to your LAN.
- Show prompt window when launch web interface operation: Checked by default.
This option enables a local user to know when a remote user operates BitComet Client via the Web User Interface. A pop-up window at the right corner of the system will appear.
- Listen port: Here you can specify a different listening port for the remote download feature than the one used for BitTorrent transfer.
(introduced in v.1.20)
Support Us
BitComet is a free software. You can support the development of BitComet and unlock extra features by sharing your internet access with encrypted connections.
The traffic sharing is disabled by default. The developer will get paid when you turn on the option and shares your internet connection with no access to personal data. This facility is provided by the third party company Pawns.app under the Privacy Policy
The BitComet supporters can enjoy all the features of a user with high CometID level. Please see more details in https://members.bitcomet.com/